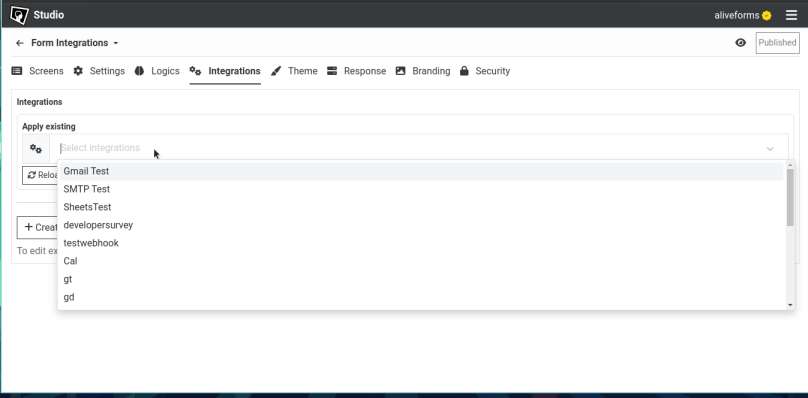Time Lock
Make form available between specific dates and time.
Make form available between specific dates and time
In Aliveforms, you can control when your form should be available. By using TimeLock, you can make form:
- Available after a certain date and time.
- Available before a certain date and time.
- Available between two dates and times.
- Available after specific time of the day.
- Available before specific time of the day.
- Available between specific time of the day.
All Dates and Times are in UTC.
Create new Time Lock integration module.
- To create new Time Lock Integration module in Aliveforms, Either click on
New Integrationfrom dashboard or browseIntegrationsand clickNewbutton.
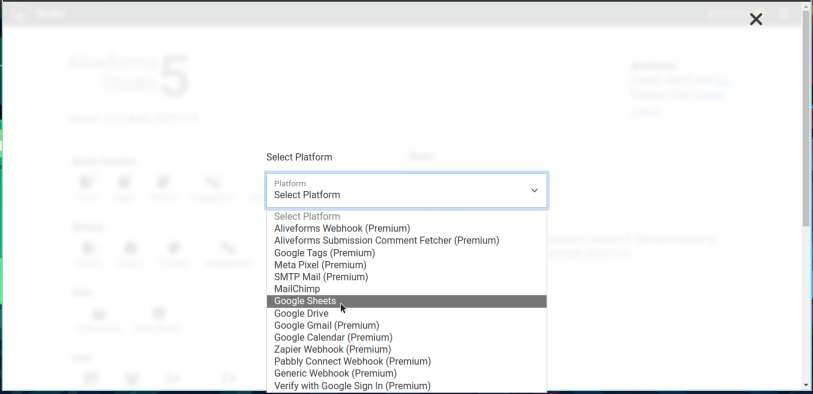 * Select `TimeLock`
* Select `TimeLock` Setup in Aliveforms
In Aliveforms Integration Editor, Time Lock Integration module setup requires
- Start Date : Opening date and time.
- End Date: Closing date and time.
- Start Time every day: Opening time of the day.
- End Time every day: Closing time of the day.
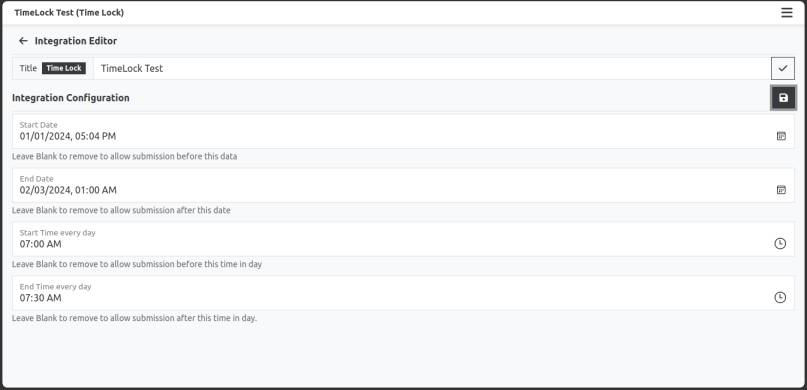
Configuring
You can fill and leave fields blank to enforce your required strategy.
- Make Form Available After a certain date
- In order to make a form available after certain date, just provide Start Date.
- Make Form Available before a certain date
- In order to make a form available before certain date, just provide End Date.
- Make Form Available between a date range
- For this, combine step 1 and step 2.
- Every day make form available After a certain time.
- In order to make a form available after certain time of the day, just provide Start Time.
- Every day make form available before a certain time.
- In order to make a form available before certain time of the day, just provide End Time.
- Every day make form available between a time range of the day.
- For this, combine step 4 and step 5.
- More options
- You can set more combinations, for example to make form available after a certain date and daily between a time range, combine steps 1 and 6.
- To make form available after a certain date and before a certain date and daily between a time range, combine steps 3 and 6.
Save the integration
Click on Save icon to save the integration data.
Connect form with WhatsApp forward
- Edit the form where you want to use WhatsApp forward.
- Open
Integrationssettings.
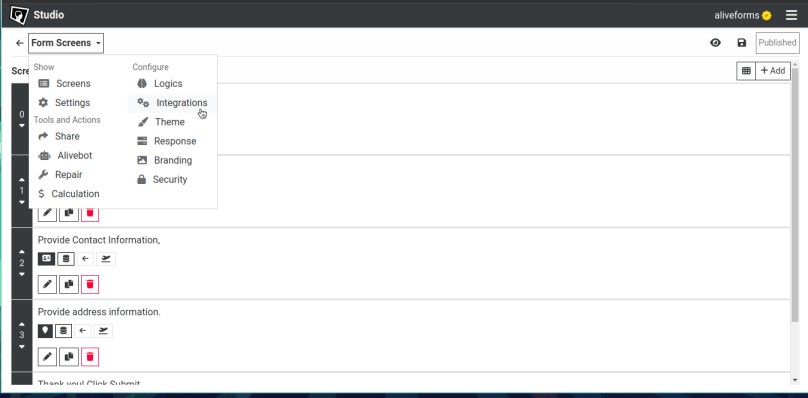
- Select your Time Lock Integration module and click apply.