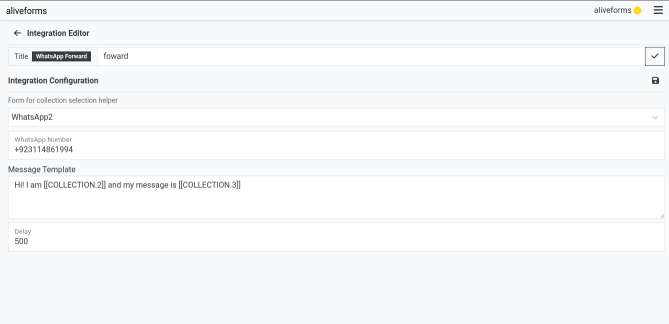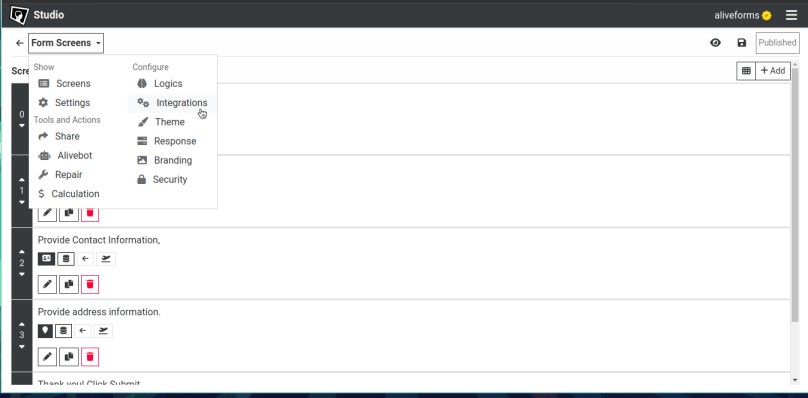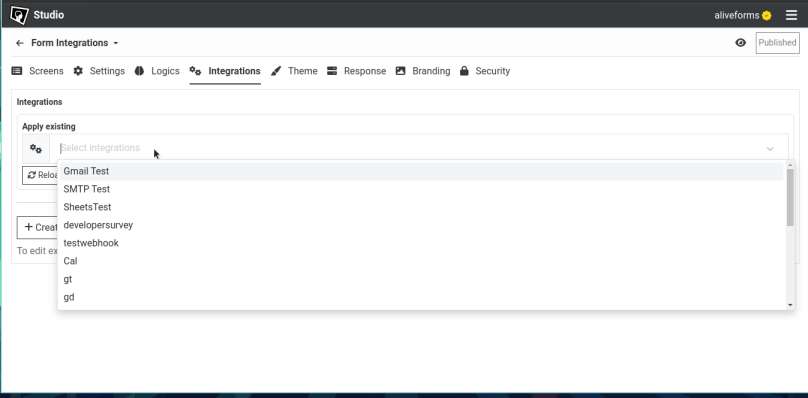Forward Form Response to WhatsApp
Aliveforms allows to easily connect forms with WhatsApp and forward response data to WhatsApp Message.
Info
If you want to Send WhatsApp Message with Twilio read Send Form Response to WhatsApp or SMS
Prerequisite
- WhatsApp Account.
- User must have WhatsApp installed
Create new WhatsApp Forward Integration
- To create new WhatsApp Forward Integration in Aliveforms, Either click on
New Integrationfrom dashboard or browseIntegrationsand clickNewbutton.
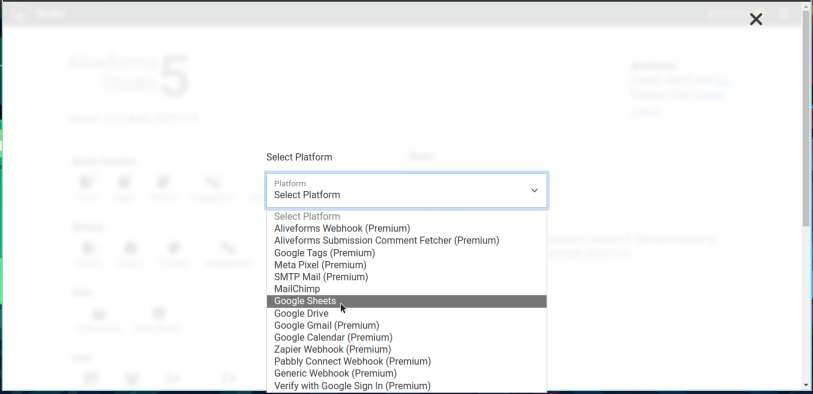 * Select
* Select WhatsApp Forward Integration
Setup in Aliveforms
In Aliveforms Integration Editor, WhatsApp Forward Integration setup requires
- Receiver WhatsApp Number
- Template
- Delay
Configuring
- Start with selecting form helper for template format. From form dropdown, you can select the form to autocomplete collection index template format.
Message Template
This is to body of message that will be sent. You can use text and collection index to make dynamic content.
Collection Index
In form, the screen those are marked collectable, they have index. form example
| Screen Index | Screen | Collectable | Collection Index |
|---|---|---|---|
| 0 | Welcome (info) | No | |
| 1 | Email (text input) | Yes | 0 |
| 2 | Ok (info) | No | |
| 3 | Name (text input) | Yes | 1 |
- Email is
[[COLLECTION.0]] - Name is
[[COLLECTION.1]]
If screen in Compound screen e.g. Contact, Address, Compound Inputs, Dynamic List, it is required to provide sub index, For example
| Screen Index | Screen | Collectable | Collection Index |
|---|---|---|---|
| 0 | Welcome (info) | No | |
| 1 | Contact (contact input) | Yes | 0 |
- Email is
[[COLLECTION.0.3]] - Name is
[[COLLECTION.0]] [[COLLECTION.1]]
Delay
You can delay after how much time WhatsApp should get activated. It is in milliseconds. e.g 3000 for 3 seconds delay.
Save the integration
Click on Save icon to save the integration data.
Connect form with WhatsApp forward
- Edit the form where you want to use WhatsApp forward.
- Open
Integrationssettings.
- Select your WhatsApp Forward Integration and click apply.