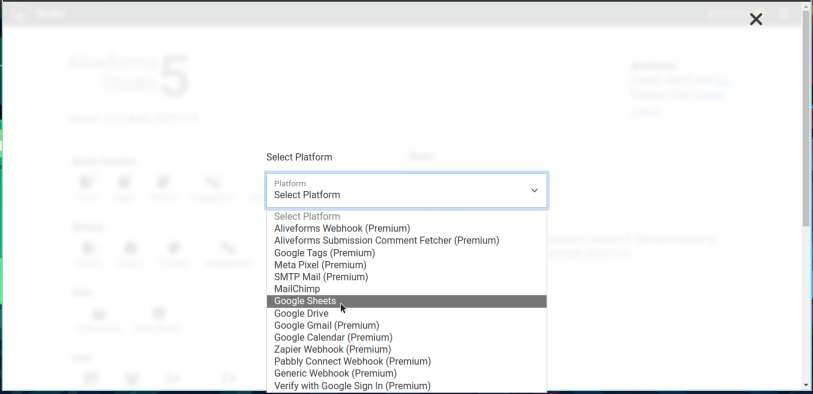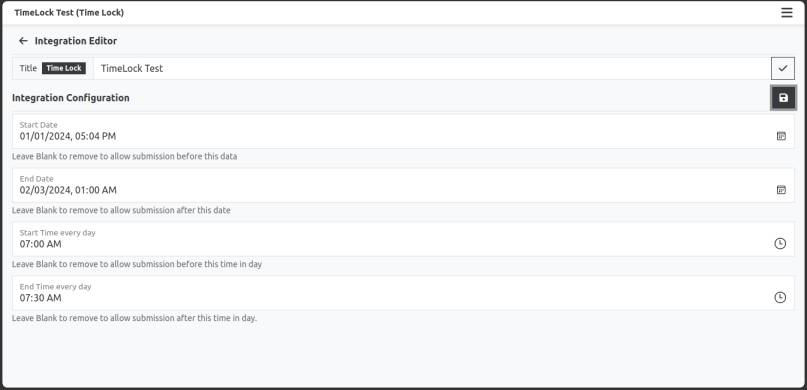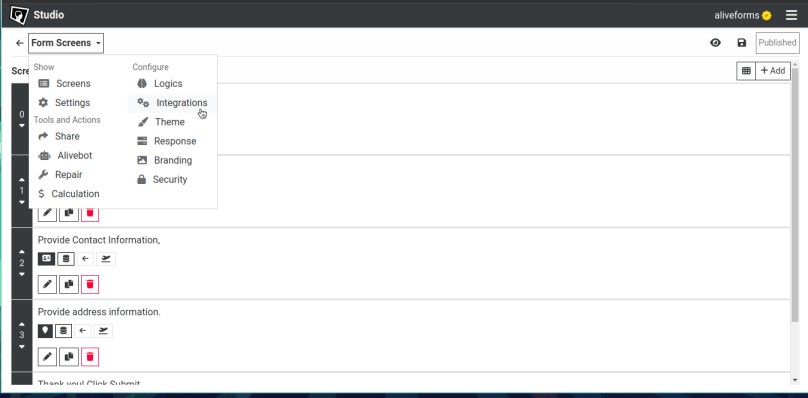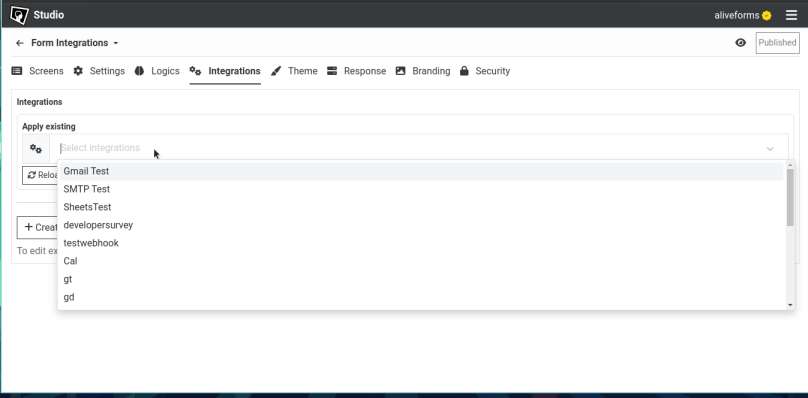Enforce Time Lock
In Aliveforms, you can control when your form should be available. By using TimeLock, you can make form:
- Available after a certain date and time.
- Available before a certain date and time.
- Available between two dates and times.
- Available after specific time of the day.
- Available before specific time of the day.
- Available between specific time of the day.
Info
All Dates and Times are in UTC.
Create new Time Lock integration module.
- To create new Time Lock Integration module in Aliveforms, Either click on
New Integrationfrom dashboard or browseIntegrationsand clickNewbutton.
Setup in Aliveforms
In Aliveforms Integration Editor, Time Lock Integration module setup requires
- Start Date : Opening date and time.
- End Date: Closing date and time.
- Start Time every day: Opening time of the day.
- End Time every day: Closing time of the day.
Configuring
You can fill and leave fields blank to enforce your required strategy.
-
Make Form Available After a certain date
In order to make a form available after certain date, just provide Start Date.
-
Make Form Available before a certain date
In order to make a form available before certain date, just provide End Date.
-
Make Form Available between a date range
For this, combine step 1 and step 2.
-
Every day make form available After a certain time.
In order to make a form available after certain time of the day, just provide Start Time.
-
Every day make form available before a certain time.
In order to make a form available before certain time of the day, just provide End Time.
-
Every day make form available between a time range of the day.
For this, combine step 4 and step 5.
-
More options
You can set more combinations, for example to make form available after a certain date and daily between a time range, combine steps 1 and 6. To make form available after a certain date and before a certain da te and daily between a time range, combine steps 3 and 6.
Save the integration
Click on Save icon to save the integration data.
Connect form with WhatsApp forward
- Edit the form where you want to use WhatsApp forward.
- Open
Integrationssettings.
- Select your Time Lock Integration module and click apply.