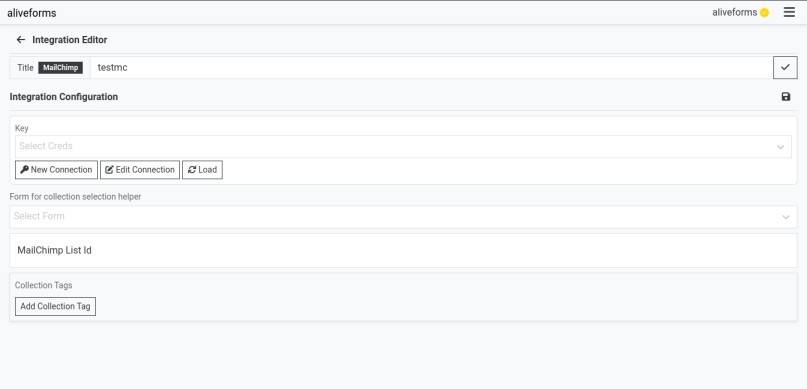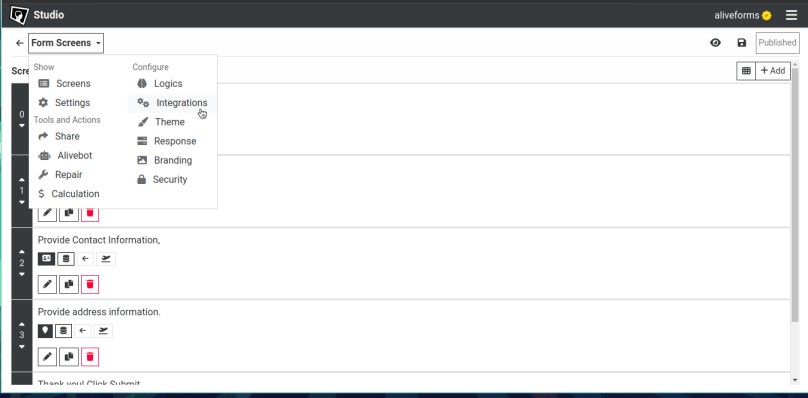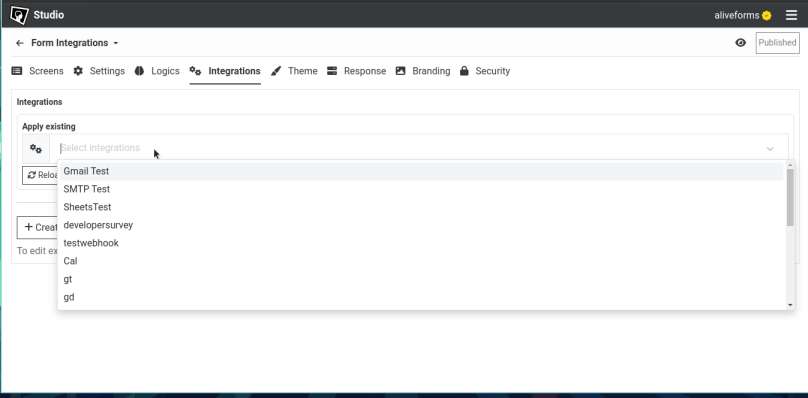Connect with MailChimp
Aliveforms provides seamless integration with MailChimp, enabling you to effortlessly add contacts to your MailChimp mailing list directly from form submissions. This integration requires three key components: a generic connection with an API key, the MailChimp list ID, and the configuration of collection tags to map form data to MailChimp merge fields.
Prerequisites
- MailChimp Account
- Connection of platform
Genericcreated with MailChimp API Key Learn how to create.
Create new MailChimp Integration
- To create new MailChimp integration in Aliveforms, Either click on
New Integrationfrom dashboard or browseIntegrationsand clickNewbutton.
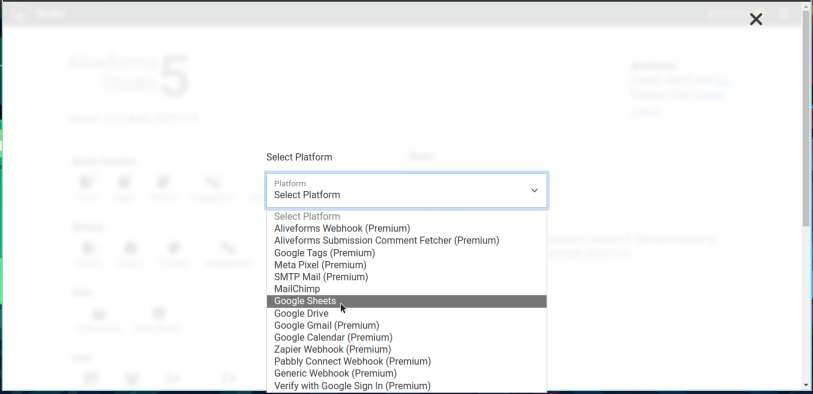 * Select
* Select MailChimp Integration
Setup in Aliveforms
In Aliveforms Integration Editor, MailChimp integration setup requires
- Connection
- List Id
- collection Tags
Configuring
- Start by selecting connection from dropdown. If you have not created one, create new.
Selecting form helper for template format
From form dropdown, you can select the form to autocomplete collection index template format.
MailChimp List Id
Obtain the MailChimp list id and paste it.
Collection Index In form, the screen those are marked collectable, they have index. form example
| Screen Index | Screen | Collectable | Collection Index |
|---|---|---|---|
| 0 | Welcome (info) | No | |
| 1 | Email (text input) | Yes | 0 |
| 2 | Ok (info) | No | |
| 3 | Name (text input) | Yes | 1 |
- Email is
[[COLLECTION.0]] - Name is
[[COLLECTION.1]]
If screen in Compound screen e.g. Contact, Address, Compound Inputs, Dynamic List, it is required to provide sub index, For example
| Screen Index | Screen | Collectable | Collection Index |
|---|---|---|---|
| 0 | Welcome (info) | No | |
| 1 | Contact (contact input) | Yes | 0 |
- Email is
[[COLLECTION.0.3]] - Name is
[[COLLECTION.0]] [[COLLECTION.1]]
Collection tags
Collection tags are to configure dynamic information for the integration.
In MailChimp Integrations, there are following collection Tags
For this example, a MailChimp integration is created. Now, MailChimp has custom set of tags (merge fields), like
FNAME
Represents the First Name of the contact.
This merge field can be populated with a static string or dynamically from form input. For example, [[COLLECTION.0]] or [[COLLECTION.0.1]] in Aliveforms can be mapped to a specific form field collecting first names.
LNAME
Represents the Last Name of the contact.
Similar to FNAME, this merge field can be filled with a static string or dynamically from form input. Example: [[COLLECTION.0]] or [[COLLECTION.0.1]] mapped to the corresponding form field.
PHONE
Represents the Phone Number of the contact.
This merge field can accept either a static phone number or be dynamically filled from a form input. Example: [[COLLECTION.0]] or [[COLLECTION.0.1]] sourced from the relevant form field.
Represents the Email Address of the contact.
The EMAIL merge field can be populated with a static email or dynamically from form input. For instance, [[COLLECTION.0]] or [[COLLECTION.0.1]] mapped to the email input field in the form.
addr1
Represents Address Line 1 of the contact.
This merge field can be filled with a static address or dynamically from a form input collecting address information. Example: [[COLLECTION.0]] or [[COLLECTION.0.1]] mapped to the corresponding form field.
addr2
Represents Address Line 2 of the contact.
Similar to addr1, this merge field can be populated with a static address or dynamically from a form input. Example: [[COLLECTION.0]] or [[COLLECTION.0.1]] mapped to the relevant form field.
city
Represents the City of the contact's address.
The city merge field can be filled with a static city name or dynamically from form input. Example: [[COLLECTION.0]] or [[COLLECTION.0.1]] mapped to the relevant input field in the form.
state
Represents the State or Province of the contact's address.
This merge field can accept either a static state name or be dynamically filled from a form input. Example: [[COLLECTION.0]] or [[COLLECTION.0.1]] mapped to the relevant form field.
zip
Represents the ZIP or Postal Code of the contact's address.
The zip merge field can be populated with a static ZIP code or dynamically from form input. Example: [[COLLECTION.0]] or [[COLLECTION.0.1]] mapped to the ZIP code input field in the form.
country
Represents the Country of the contact's address.
This merge field can be filled with a static country name or dynamically from form input. Example: [[COLLECTION.0]] or [[COLLECTION.0.1]] mapped to the country input field in the form.
Save the integration
Click on Save icon to save the integration data.
Connect form with MailChimp
- Edit the form where you want to use MailChimp.
- Open
Integrationssettings.
- Select your MailChimp integration and click apply.