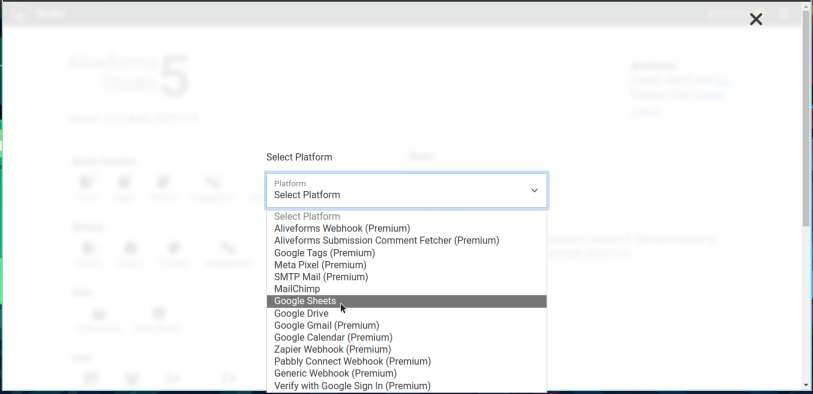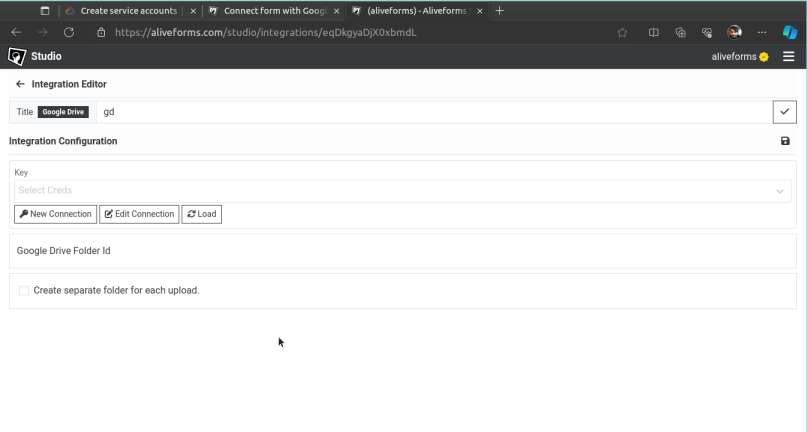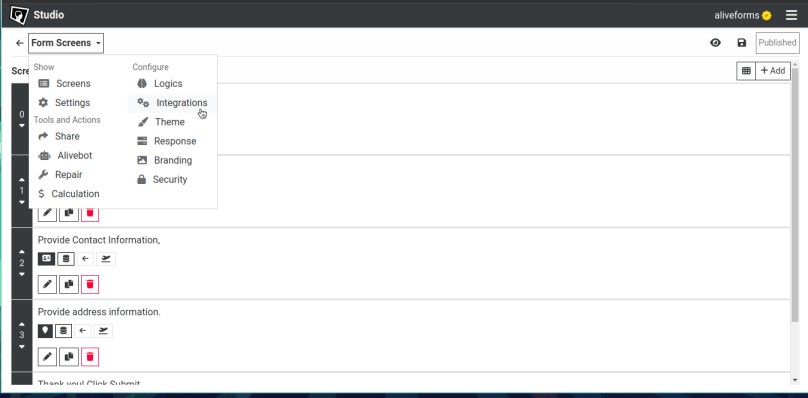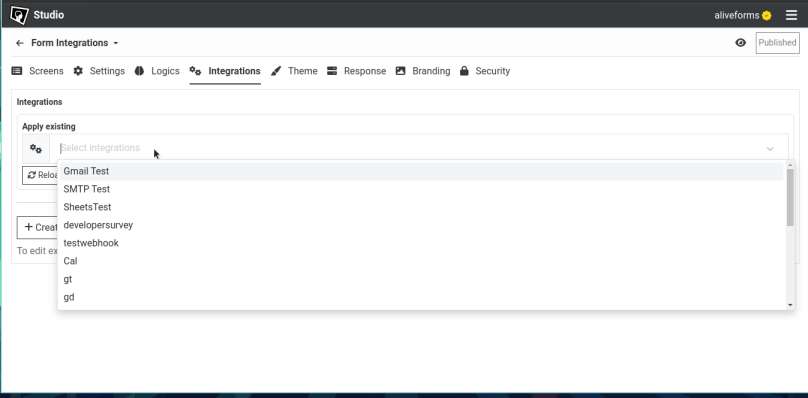Connect with Google Drive
Aliveforms allows to easily connect forms with Google Drive by integrating Google Drive to store uploading files from form submission in Google Drive. It is required to use Google Drive integration to store uploaded files.
Prerequisite
- Connection of platform
Googlecreated. Learn How to Create Google Connection in Aliveforms - A directory created in Google Drive
- If using service account in connection then service account should have Google Drive API enable and email address must have write access to directory.
Create new Google Drive Integration
- To create new Google Drive integration in Aliveforms, Either click on
New Integrationfrom dashboard or browseIntegrationsand clickNewbutton.
Setup in Aliveforms
In Aliveforms Integration Editor, Google Drive integration setup requires
- Connection
- Mode
- Directory in Google Drive
- Create separate directory for each submission.
Configuring
- Start by selecting connection from dropdown. If you have not created one, create new.
Google Drive ID
- Obtain and paste the id of sheet.
- You can obtain Google Drive ID by opening the sheet in browser and copy the address of it. It will be in following format.
https://drive.google.com/drive/u/X/folders/YYYYYYYYYYYYYYYYYYYYYYYYYYYYYYYYY
you require to enter just YYY.. section after /folder/.
Separate directory creation
If you want to store files of each submission in separate sub-directory, check this box. When this is enabled each submission files will be stored in separate directory with name corresponding to id of submission. Else, files will be stored in directory provided.
Save the integration
Click on Save icon to save the integration data.
Connect form with Google Drive
- Edit the form where you want to use Google Drive.
- Open
Integrationssettings.
- Select your Google Drive integration and click apply.