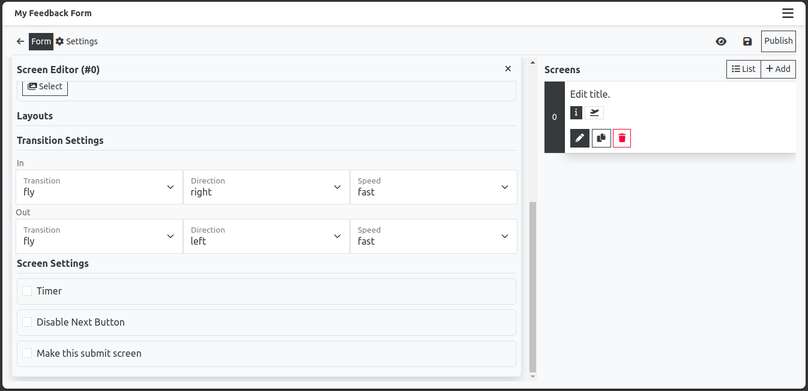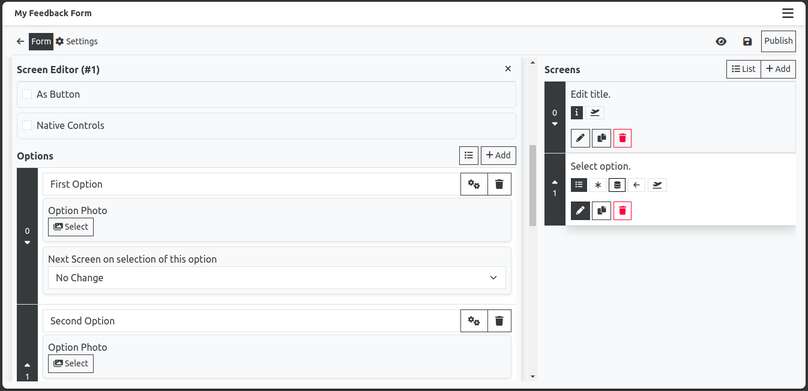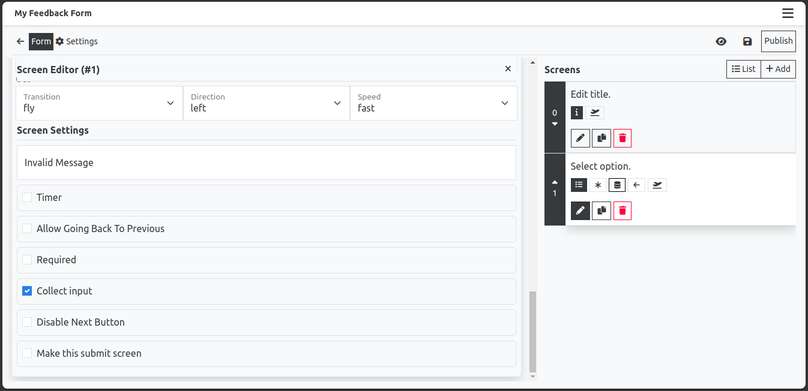Form Screens
In Aliveforms, a form is set on screen. A screen is either a question or information.
Type of Screens
In Aliveforms, there are many screens types. Read about Input Types in Aliveforms
Parts of Screen
In Aliveforms, a screen can have multiple sections and settings depending upon screen type.
Screen Type Selection
From this, type of screen can be changed. For Text Input, it also contains another dropdown to select different types on input such as date, time, person name, regex etc.
Screen Title
This is the question or information that is show on screen. It can contain variables and calculations blocks too using specific syntax. e.g.
Welcome [[SCREEN.0]]Total Cost is [/ [[SCREEN.0]] * [[VAR.PER_UNIT]] + 10 /]
HTML Source of screen title can also be edited by toggling HTML Editor. And custom css can also be used but it must be put after the content.
Title Photo
A screen optionally can have a photo.
Options
If type of screen is MCQ, Dropdown it will show section to add options. For other screens, such as custom compound input, address, contact, matrix it can contain other settings too.
Options Settings
Options can have different settings, depending upon type of option. Some are common, some are unique
As Button
When this setting in on, upon selection of mcq option, next is also pressed.
Native Controls
If in MCQ, it is required to show native checkbox and radio buttons, enable this setting.
Option Photo
Options/choices can use a photo. It is a link to photo either stored in your Aliveforms Gallery or photo from internet.
Correct Option
If type of form is "Score Calculation", then this setting checkbox is shown in every option. Form creator can check one or more to define correct answer.
Next Question if Replied
If type of screen in Multiple Choice Selection, and form creator has disabled "Allow Multiple Selection", then user can define which screen to show next upon specific answer
Points (Option)
If type of form is "Analytical Calculation Form", then each option has points. Those are later used in logic to calculate results.
Answerable
If form type is score based or ranked, text input can be converted into answerable screen and correct answer key can be provided.
Allow Multiple Selection
If type of screen is Multiple Choice, then form creator can allow user to select multiple options.
Layouts
Depending upon screen type, title and photo, different style of layout can be set for different sections of form such as
- Title Section
- Options Sections
Transition
This is to set transitions.
Screen Settings and Parameters
Depending upon type of screen and form type, form screen can have different parameters and settings such as
Invalid Message
If form type is "Text Input" and user doesn't enter correct value and validation is failed then the message entered in Invalid Message setting will be shown.
Timer
Form creator can set set expiry timer for question. Note that if timer expires then "Required" setting is not taken in cosideration.
Required
For creator can force user to enter the answer by checking this checkbox.
Allow Previous
Form creator can allow the user to go back to previous question by checking this box.
Collect Input
Form creator is explicitly required to enable collection of answer on specific answerable screen by checking "Collect Input" checkbox. Please note that later whenever "Collection Index" is mentioned, it is related to this list.
Points (Screen)
This setting is visible ff type of forms is "Score Calculation". These are the points added to total score if user answers correctly.
Make Submit Screen
If the logic demands having multiple submit screens, then a screen can be assigned as submit screen.
Disable Next button
If for some reason, it is required that next button shouldn't be shown, this setting can be marked checked.