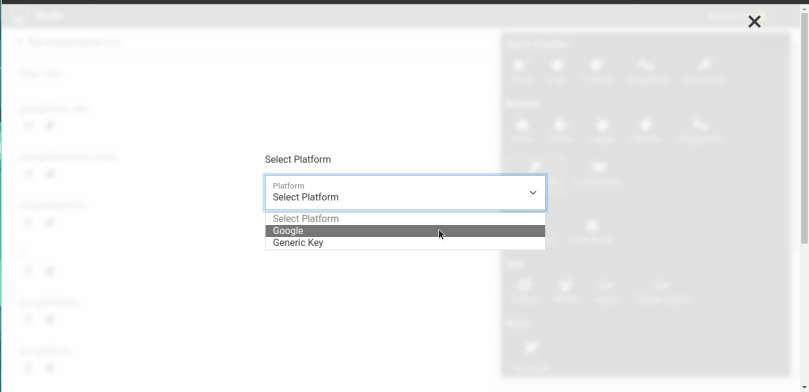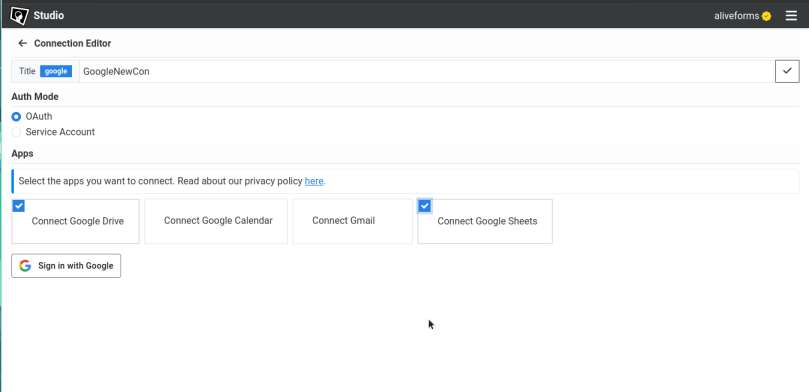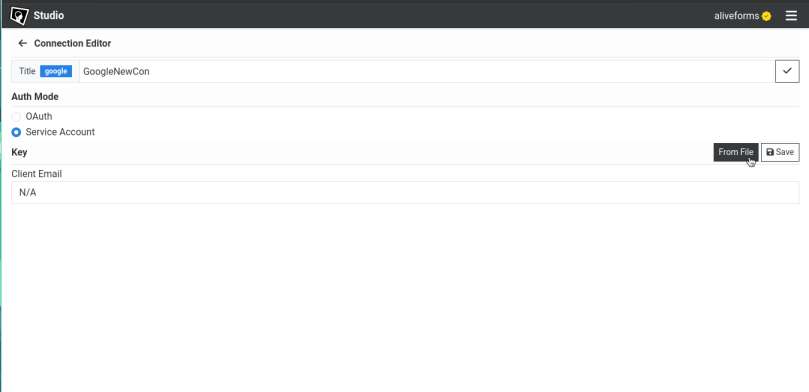Google Connection
A connection is basically a mean for authentication. In Aliveforms Following Google apps integrations in Aliveforms require a Google connection.
- Google Sheets
- Gmail
- Google Drive
- Google Calendar
Creating new connection
- To start, click on New Connection from dashboard or browse connections section. Click on New button.
- Select Platform
Google
- Now, there are authenticate it with two options.
- With Oauth
- With Service Account
Authenticate With Oauth
This is easier and quicker. It also provided more functionality.
Update
To remove confusion, in recent updates, all Google apps are selected by default. No need to select apps manually.
- Select the apps you want to connect.
- You can connect multiple apps in same connection.
- After selecting apps, click on
Sign in with Google
- Proceed with authentication
Note that every time the connection is updated, it is required to select all apps required.
For example, connection is created and added Google Sheets. Then Gmail is required to be added, so, select both Connect Google Sheets and Connect Gmail and then proceed.
Authenticate With Service Account
-
Create a project in Google Cloud Console.
-
Create a service account and create JSON credentials. Download the credentials
.jsonfile.
Article From developers.google.com: https://developers.google.com/workspace/guides/create-credentials#service-account
-
Upload the
credentials.jsonfile. -
Click
Save.
Service Account Notes and Limitations
When using service account, there are few limitations.
-
In
Google SheetsandGoogle Calendarintegrations, new sheets cannot be created. -
It is required to create a Google Sheet or Calendar and give editor access the email account of service account.
-
It is required to have corresponding APIs activated in service account.